A. Sejarah Singkat Microsoft Word
Mungkin
Sebagian atau hampir semua dari kita yang pernah membuat tugas seperti Makalah,
Cerpen, Skripsi dan lainnya menggunakan aplikasi ini. Ya, apalagi kalau bukan
Microsoft word!. Langsung saja Berikut adalah penjelasannya.
Microsoft
Word atau Microsoft Office Word atau Word adalah perangkat lunak pengolah kata
(word processor) andalan Microsoft. Pertama diterbitkan pada 1983 dengan nama
Multi-Tool Word untuk Xenix, versi-versi lain kemudian dikembangkan untuk
berbagai sistem operasi, misalnya DOS (1983), Apple Macintosh (1984), SCO UNIX,
OS/2, dan Microsoft Windows (1989). Setelah menjadi bagian dari Microsoft
Office System 2003 dan 2007 diberi nama Microsoft Office Word. Di Office 2013,
Namanya cukup dinamakan Word.
Banyak
ide dan konsep Word diambil dari Bravos, pengolah kata berbasis grafik pertama
yang dikembangkan di Xerox Palo Alto Research Center (PARC). Pencipta Bravo,
Charles Simonyi, meninggalkan Xerox PARC dan pindah ke Microsoft pada 1981.
Simonyi juga menggaet Richard Brodie dari PARC. Pada 1 Februari 1983,
pengembangan Multi-Tool Word dimulai.
Setelah
diberi nama baru Microsoft Word, Microsoft menerbitkan program ini pada 25
Oktober 1983 untuk IBM PC. Saat itu dunia pengolah kata dikuasai oleh
WordPerfect dan juga WordStar.
Word
memiliki konsep "What You See Is What You Get", atau WYSIWYG, dan
merupakan program pertama yang dapat menampilkan cetak tebal dan cetak miring
pada IBM PC. Word juga banyak menggunakan tetikus yang saat itu tidak lazim
sehingga mereka menawarkan paket Word-with-Mouse. Word processor berbasis DOS
lain, seperti WordStar dan WordPerfect, menampilkan hanya teks dengan kode
markup dan warna untuk menandai pemformatan cetak tebal, miring, dan
sebagainya.
Word
untuk Macintosh, meski memiliki banyak perbedaan tampilan dari versi DOS-nya,
diprogram oleh Ken Shapiro dengan sedikit perbedaan dari kode sumber versi DOS,
yang ditulis untuk layar tampilan resolusi tinggi dan printer laser, meskipun
belum ada produk seperti itu yang beredar untuk publik. Setelah LisaWrite dan
MacWrite, Microsoft pun mencoba untuk menambahkan fitur WYSIWYG ke dalam paket
program Word for Macintosh. Setelah Word for Macintosh dirilis pada tahun 1985,
program tersebut mendapatkan perhatian yang cukup luas dari masyarakat pengguna
komputer. Microsoft tidak membuat versi Word 2.0 for Macintosh, untuk
menyamakan versi dengan Word untuk sistem atau platform lainnya.
B. Langkah Sederhana Memulai dengan WORD
C. Beberapa fungsi utama yang ada di Ms Word
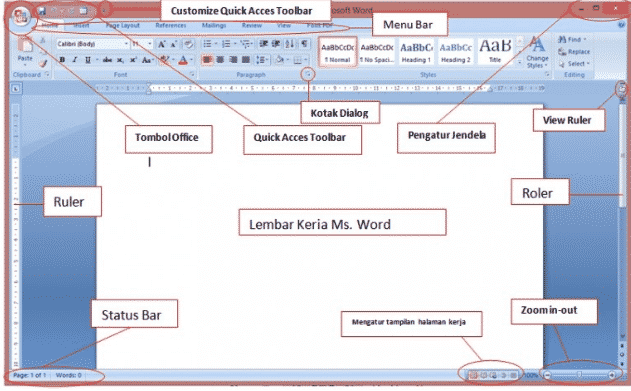
Berikut adalah beberapa bagian fungsi dari word yang sering dijumpai :
• Tombol Office: Pada tombol ini terdapat fungsi untuk membuka dokumen, menutup, hingga mencetak dokumen.
• Quick Acces Toolbar: Berisi tool alat alat yang bisa diakses dengan cepat dan umum dipakai.
• Customize quick access toolbar : Adalah rak alat alat untuk diakses lebih cepat yang bisa diatur isi alat alatnya.
• Menu Bar: Berisi perintah alat alat umum yang sudah dikelompokan sesuai fungsinya. Disini banyak menu yang umum dipakai oleh kita. Misalnya Tab Home, Tab Insert, Tab layout
• Pengatur jendela
Minimize adalah tombol untuk meminimalkan jendela
Maximize adalah tombol untuk memaksimalkan jendela
Close adalah tombol untuk menutup jendela
• Lambang tab: Adalah tanda posisi kita berada di tab mana.
• Kotak dialog : adalah kumpulan perintah kotak dialog yang telah disimpan.
• View Ruler: Adalah menu untuk mengatur tampilan dari Ruler.
• Ruler: Adalah penggaris dari batas yang kertas yang tersedia baik horisontal maupun vertikal.
• Roller adalah bagian fasilitas untuk menggulung halaman kerja secara horisontal dan vertikal
• Status Bar : Adalah menu yang menampilkan status kita di lembar kerja, misalnya nomor halaman, jumlah kata, dan lain lain.
• Halaman Kerja ms.Word: Adalah halaman kertas yang ingin kita tulis.
• Mengatur Tampilan Halaman Kerja : Menu untuk mengatur tampilan seperti print layout, full screen reading, web layout, outline dan draft
• Zoom in & out : Menu untuk melakukan perbesar tampilan atau mengecilkan.
D. Element Kerja di Ms Word
Menu Bar adalah tampilan menu yang sudah dikelompokan berdasarkan fungsinya. Misalnya Home, Insert, Page Layout, References, Mailings, Review, dan View. Berikut penjelasan lebih lanjutnya.
Home adalah menu yang akan selalu tampil dihalaman depan. Ditampilkan didepan karena home menampilkan menu yang sering digunakan. Misalnya font, editing, clipboard. style.
Insert berisi dengan semua menu yang berfungsi untuk memasukan. Misalnya masukan gambar, tabel, symbol, header footer
Merupakan settingan awal dari pembuatan dokumen yang berkaitan dengan penentuan template ataupun jenis dokumen apa yang akan dibuat nantinya.
Page layout berisi segala sesuatu menu untuk mengatur halaman kertas anda. Misalnya Menu Themes, Page Setup, Page Background, Paragraph, Arrange.
Reference atau referensi berisi semua menu untuk mengatur referensi data anda. Misalnya catatan kaki, citasi, table of conten, index, bibliography dan lain lain.
Tab mailings berisi semua menu tentang mail. Misalnya teks pada amplop, membuat label. Dan semua berhubungan dengan email.
Review berisi menu tentang semua untuk pengecekan ulang data data yang anda buat dihalaman tersebut. Misalnya Proofing comments, tracking, changes, compare, dan lain lain.
View berisi tentang review akhir sebelum dokumen dicetak. Misalnya print review. Dan juga ukuran lembar kerja anda.
E. Pengetikan & pengaturan teks menentukan
format dokumen,
format huruf & paragraf.
- Blok atau sorot teks yang akan diubah formatnya
- Untuk mengatur format font lakukan melalui tombol toolbar yang ada di grup Font, seperti membuat huruf tebal, huruf miring, superscript, subscript, dan yang lainnya
- Untuk mengatur format alinea atau paragraf teks dapat dilakukan pada grup Paragraph. Anda bisa membuat rata kiri, rata kanan, rata tengah, jarak spasi antar baris teks, border, bullet dan numbering, dan masih banyak lagi.
- Misalkan anda ingin mengetik skripsi menggunakan jenis font times new roman atau mengetik surat resmi dengan font arial, maka anda dapat menggantinya langsung pada kotak tampilan nama font
- Bila ingin mengatur format huruf / font lebih lanjut maka tekan saja tombol CTRL+D. Sebuah dialog Font akan muncul dan anda dapat mengaturnya lebih lanjut pada dialog tersebut, seperti membuat garis bawah ganda (double), menambahkan efek emboss, shadow, warna garis bawah, dan lain sebagainya
- Misalkan kita ingin membuat jarak spasi ketikan menjadi 2 baris, maka kita bisa mengaturnya langsung dengan cara klik pada tombol Line Spacing lalu pilih spasi yang akan kita gunakan.
- Untuk mengatur format paragraf atau alinea teks lebih lanjut dapat dilakukan melalui dialog Paragraph dengan cara menekan tombol ALT+H, PG. Pada dialog tersebut anda dapat mengatur banyak hal seperti jarak antar spasi, hanging, spasi paragraf, dan lain sebagainya.
- Untuk mengakses format secara cepat bisa menggunakan berbagai keyboard shortcut yang telah tersedia di microsfot word seperti :
- Align Left = mengatur
paragraf
rata kiri
(Ctrl+L).
- Align Center = mengatur
paragraf
rata tengah
(Ctrl+L).
- Align Right = mengatur
paragraf
rata kanan
(Ctrl+R).
- Justify = mengatur
paragraf
rata kanan-kiri
(Ctrl+J).
- Mengatur
Jarak
Spasi
atau
Baris
- Pengaturan
spasi
baris
adalah
pengaturan
jarak
antarbaris
di dalam
paragraf.
Pengaturan
ini
dapat
dilakukan
dengan
tombol
Line Spacing.
- Single, jarak
spasi
tunggal
- 1,5 lines, jarak
spasi
1,5 baris
- Double, jarak
spasi
ganda
F. Mencetak Dokumen/File pada MS-Word
1. Klik tombol File lalu Print
2. Pilih jenis printer pada kotak Printer Name. Tekan tanda panah untuk memilih jenis printer.
3. Ada tiga pilihan yang tersedia, yaitu Print All Pages, Print Selection, Print Current Page, Custom Print dan Pages.
- Jika kamu memilih Print All Pages maka semua halaman, dokumen akan dicetak, All artinya semua.
- Jika kamu memilih Print Current Page maka hanya halaman yang tampak (tampil di layar monitor) yang akan dicetak. Print Current Page artinya halaman ini.
- Jika kamu memilih Print Selection, maka hanya halaman yang kamu pilih yang akan dicetak.
- Jika kamu memilih Custom Print, maka kamu dapat mengatur sendiri, apa yang kamu akan cetak.
- Pada Pilihan Pages, kamu dapat menentukan nomor halaman tertentu yang akan dicetak, Misalkan kamu hanya ingin mencetak halaman nomor 5 maka isikan angka 5 pada kontak Pages.
4. Misalkan kamu ingin mencetak halaman nomor 2 sebanyak 1 kali maka isikan angka 1 pada kotak Copies.
5. Lalu tekan tombol Print , dokumen yang kamu pilih akan tercetak di printer.
G. Pembuatan Column Text / Teks Kolom
Fitur Columns (kolom) di Microsoft Word biasanya digunakan untuk mengatur teks seperti pada koran atau jurnal penelitian yang terbagi menjadi beberapa kolom berikut cara membuatnya :
- Pilih orientasi kertas, pada Page Layout tab, Page Setup grup, klik Orientation. Pilih Portrait atau Landscape.
- Pilih kumpulan teks /blok teks seperti contoh berikut.
- Pada Page Layout tab, Page Setup grup, klik Columns.
- Pilih Two untuk membuat dua kolom.
- Pilih kolom yang diinginkan kemudian klik
- Untuk gabungan ini, Microsoft Word akan otomatis membuat Section Break (Continuous).
- Untuk 2 pilihan kolom hasilnya akan seperti dibawah.
H. Penyuntingan dan penyisipan informasi diluar Text
Dalam proses pengetikan di lembar kerja Microsoft Word akan memu-ngkinkan
terjadinya kesalahan dalam pengetikan, maka tombol-tomb- ol penyuntingan
dibawah ini akan membantu user dalam memudahkan menyunting teks atau naskah
yang sedang dikerjakan. Berikut merupa- kan beberapa contoh tombol shortcut
maupun perintah- perintah untuk melakuakn penyuntingan.
- Tombol penyuntingan pada keyboard
Backspace–>Untuk menghapus satu karakter di kiri titik sisip
Delete–>Untuk menghapus satu karakter di kanan titik sisip
Ctrl + Z–>Untuk menghapus teks yang baru di ketik
Ctrl + backspace–>Menghapus satu kata ke kiri
Ctrl + delete–>Menghapus satu kata ke kanan
- Memindahkan Posisi Titik Sisip
←→–>Memindahkan kursor satu huruf ke kanan atau ke kiri
↑↓–>Memindahkan kursor ke bawah atau ke atas
Ctrl + ← –>Memindahkan kursor satu kata ke kiri
Ctrl + → –>Memindahkan kursor satu kata ke kanan
Ctrl + ↓ –>Memindahkan kursor satu baris ke bawah
Ctrl + ↑ –>Memindahkan kursor satu baris ke atas
Home –>Memindahkan kursor ke awal kalimat
End –>Memindahkan kursor ke akhir kalimat berbaris
PgDn –>Memindahkan kursor dengan jarak yang cukup jauh ke bawah
PgUp –>Memindahkan kursor dengan jarak yang cukup jauh ke atas
Ctrl + PgDn –>Memindahkan kursor ke halaman di bawahnya
Ctrl + PgUp –>Memindahkan kursor ke halaman di atasnya
Ctrl + End –>Memindahkan kursor ke paling akhir halaman
- Untuk memindahkan titik sisip, arahkan dan klik penunjuk mouse
yang menyerupai huruf I pada posisi yang diinginkan. Selain menggunakan mouse,
dapat juga memindahkan titik sisip dengan menggunakan key- board.
- Penyisipan
Penyisipan teks merupakan fitur dengan konsep lama yang semakin penting
sehingga perintah penyisipan ini kemudian dimasukkan dalam menu insert >
text. Beberapa sisipan text yang dapat ditambahkan dalam dokumen adalah dokumen
parts, word art, dan teks-teks lainnya.
Misalkan, menyisipkan gambar pada dokumen. Maka langkah-langkah untuk
menyisipkan gamabar adalah sebagai berikut:
- Pertama-tama letakkan kursor di tempat dimana gamabar akan disisipkan.
- Pada menu Microsoft word yang ada dibagian atas, pilih tab “insert”
- Klik picture
- Lalu pilih gambar yang akan disisipkan
- Klik insert
I. Pengertian, Penggunaan / Cara Menggunakan Footnote & Endnote
- Pengertian Footnote & Endnote
Sebagai cara menuliskan sebuah rujukan pada sumber yang dikutip. Biasanya ini digunakan pada saat menyusun laporan akhir (KTI, Skripsi, dll). perbedaan yang mendasar dari keduanya yaitu Footnote diletakkan di bagian bawah halaman, sedangkan Endnote diletakkan di akhir tulisan.
Cara Menyisipkan Footnote dan Endnote
- Klik pada bagian yang ingin disisipkan tanda footnote/endnote.
- Pada References tab, Footnotes group, klik Insert Footnote (untuk membuat catatan kaki) atau Insert Endnote (untuk membuat catatan akhir).
- Sekarang kursor akan berpindah pada bagian untuk mengetik isi footnote/endnote.
- Untuk merubah format footnote/endnote, klik tanda Dialog Box Launcher.
- Pada kotak dialog Footnote and Endnote, bagian Format, pilih format angka yang diinginkan. Bila ingin menggunakan simbol, klik tombol Symbol.
- Klik Apply untuk mengganti format.
- Selanjutnya di samping angka atau simbol, ketik isi footnote/endnote.
- Untuk menambah footnote/endnote lain dengan nomor berurutan, klik pada bagian dokumen yang akan diberi tanda footnote/endnote dan tekan : ctrl+alt+f (footnote), ctrl+alt+D(endnote).
J. Header & Footer.
Header dan footer adalah area di bagian atas, bawah dan samping margin dari setiap halaman dalam dokumen. Margin adalah ruang kosong pada suatu halaman diluar area printing.
Kalian dapat menyisipkan atau mengubah teks atau gambar pada header dan footer. Sebagai contoh, Anda dapat menambahkan nomor halaman, waktu dan tanggal, logo perusahaan, judul dokumen, nama file, atau nama penulis/author.
- Double klik pada bagian margin atas maka akan muncul Header bagian paling bawah akan muncul Footer, Sekarang ini kita coba membuat Header.
- Tab Desain akan muncul di sisi kanan Ribbon. Titik penyisipan akan muncul di header atau footer.
- Ketik informasi yang diinginkan ke dalam header atau footer. Kita ketik nama penulis dan tanggal.seperti digambar.
- Setelah selesai, klik Close Header and Footer/bisa juga dengan menekan tombol Esc.
- Header atau footer teks akan muncul seperti yang diberi tanda panah diatas.
Menyisipkan Header & Footer
- Klik tab Insert lalu klik perintah Header atau Footer. Disini kita akan klik Perintah untuk Header.
- Pada menu yang muncul, pilih header yang disediakan dibawah
- Header akan muncul. Banyak headers dan footers berisi penampung teks yang disebut Content Control Field. ini untuk menambahkan informasi seperti judul dokumen, nama penulis, tanggal, dan nomor halaman.
- Untuk mengedit Content Control Field, klik dan ketik informasi yang diinginkan.
- Setelah selesai, klik Close Header and Footer. Anda juga dapat menekan tombol Esc.
- Jika Kalian ingin menghapus Content Control Field, klik kanan dan pilih Remove Content Control dari menu yang muncul lalu klik Remove content control.
Semoga
dengan
adanya artikel ini
kita
semua
lebih
mengerti
lagi
mengenai Microsoft Word.
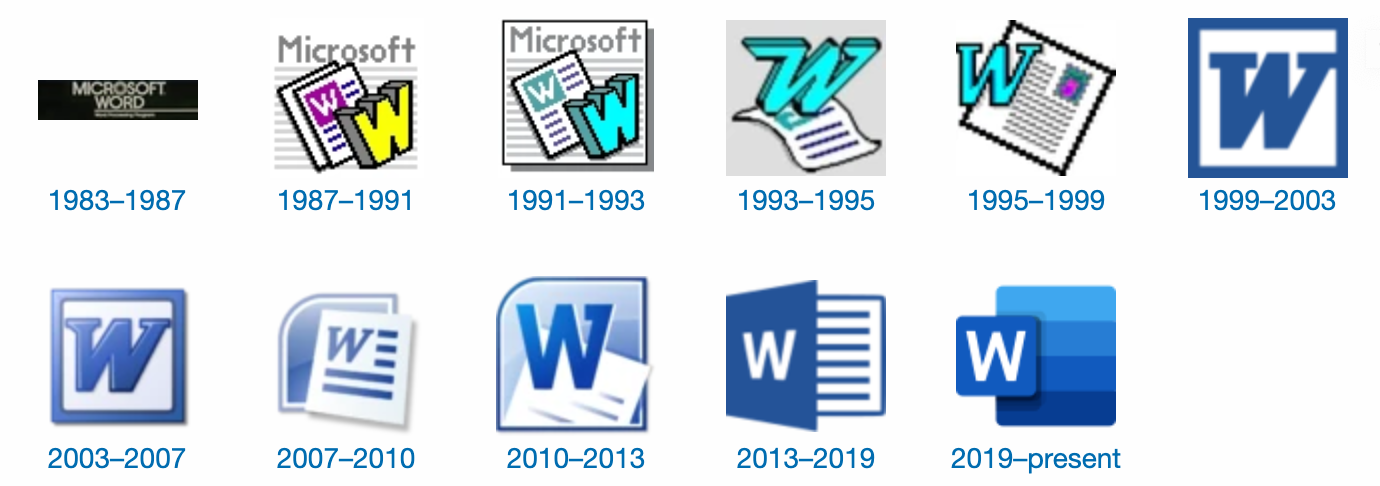
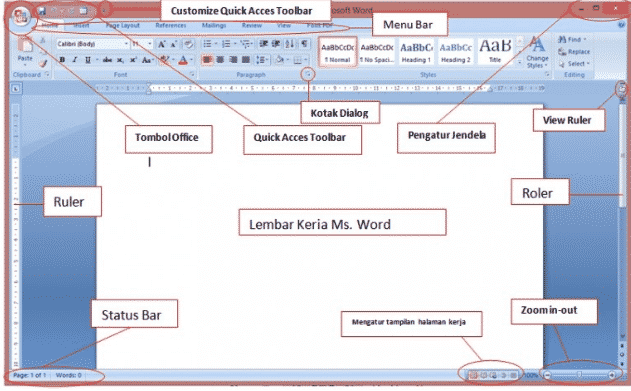






























Komentar
Posting Komentar