Pengenalan & Dasar-Dasar Word Beserta Fungsinya Part II
A. Bullets & Numbering
Sebagai aplikasi pengolah kata (word processor), Microsoft Word memiliki fitur yang cukup lengkap untuk membuat dokumen semenarik mungkin. kalian dapat memberlakukan berbagai pemformatan pada teks tertentu untuk membuat teks tersebut lebih menonjol dan menarik perhatian, berbeda dengan teks lainnya. Salah satu fitur yang juga penting dalam pembuatan dokumen Word adalah Bullets dan Numbering.
Selain pemformatan dengan memberi warna teks, menebalkan teks (bold), membuat teks miring (italic) dan lainnya, kalian juga dapat menggunakan fitur Bullets dan Numbering untuk membuat teks menjadi lebih menonjol dan menarik perhatian. Fitur Bullets dan Numbering cocok digunakan pada daftar (list) item atau urutan penting terkait prosedur atau proses. Fitur Bullets dan Numbering digunakan untuk membuat atau menambahkan penomoran otomatis, baik dengan bullet/simbol atau angka/huruf.
1) Menggunakan tombol Bullets
2) Menggunakan Numbering
Numbering digunakan untuk membuat atau menambahkan penomoran otomatis berupa angka atau huruf. Numbering digunakan pada daftar item yang perlu untuk menampilkan jumlah atau prosedur atau proses yang terurut
Untuk menggunakan tombol Numbering, blok atau sorot teks terlebih dahulu. Pastikan Anda telah berada di tab Home lalu di kelompok Paragraf, klik anak panah kecil pada tombol Numbering dan kemudian pilih penomoran yang ingin digunakan .
B. Membuat Nomor Halaman pada Dokumen
1) Pada tab Instert, klik Page Number.
2) Pilih letak no halaman yang diinginkan .
Top of page, untuk menempatkan nomor
halaman di bagian atas/header
- Top of page, untuk menempatkan nomor halaman di bagian bawah/footer.
- Page margins, untuk menempatkan nomor halaman di dekat margin halaman.
- Current positon, unutk menempatakan nomor halaman di posisi kursor.
4) Tutup header or footer denngan klik ganda
pada area dokumen atau klik close header & footer.
Misalnya, merubah format nomor halaman dari 1,2,3 ke format i,ii,iii.
1) Klik ganda pada header/footer tempat nomor halaman berada untuk memunculkan Header & Footer Tools.
2) Pada Design tab, Header & Footer, klik Page Number, dan kemudian klik Format Page Numbers.
3) Di kotak dialog PageNumber Format, bagian Number format, klik tanda panah dan pilih gaya penomoran yang diinginkan.
4) Klik OK.
D. Merubah Jenis & Ukuran Font nomor Halaman

2) Pada Design tab, Header & Footer, klik Page Number, dan kemudian klik Format Page Numbers.
3) Di kotak dialog PageNumber Format, bagian Number format, klik tanda panah dan pilih gaya penomoran yang diinginkan.
4) Klik OK.
D. Merubah Jenis & Ukuran Font nomor Halaman
1. Klik ganda pada header/footer tempat nomor halaman berada untuk memunculkan Header & Footer Tools.
2. Pilih/sorot nomor halaman.
3. Pada mini toolbar yang muncul, lakukan format yang diinginkan.

- Merubah Penomoran Halaman
1. Klik ganda pada header/footer untuk memunculkan Header & Footer Tools.
2. Pada Design tab, Header & Footer, klik Page Number, dan kemudian klik Format Page Numbers.
3. Di kotak dialog PageNumber Format, bagian Page numbering, pillih :
- Continue from previous section, untuk melanjutkan nomor halaman dari section sebelumnya.
- Start at dan isi nomor pada kotak di sampingnya, untuk memulai penomoran dari nomor tertentu.
4. Klik OK.
E. Membuat Letak Nomor Halaman Yang Berbeda Di Halaman Ganjil Dan Genap
- Klik ganda pada header/footer tempat nomor halaman berada untuk memunculkan Header & Footer Tools.
- Pada Design tab, grup Options, centang kotak Different Odd & Even Pages.
- Pada halaman ganjil, buat nomor halaman di sebelah kanan.
- Kemudian pindah ke halaman genap, dan buat nomor halaman dengan posisi di sebelah kiri.
- Selanjutnya setiap kita menambah halaman baru, maka posisi nomor halaman akan mengikuti format yang telah dibuat.
F. Membuat Letak Nomor Halaman Pertama Yang Berbeda Pada Setiap Bab &
Biasanya, untuk pengaturan seperti ini, ada yang memisahkan setiap bab dalam dokumen yang berbeda.
Tetapi dengan penggunaan section break maka kita dapat menggabungkan beberapa bab dalam satu dokumen yang sama.
Tetapi dengan penggunaan section break maka kita dapat menggabungkan beberapa bab dalam satu dokumen yang sama.
- Klik ganda pada header/footer untuk memunculkan Header & Footer Tools.
- Pada Design tab, grup Options, centang kotak Different First Page.
- Pada halaman pertama, buat nomor halaman seperti contoh pada gambar.
- Kemudian pindah ke halaman kedua, dan beri nomor halaman di kanan atas.
- Selanjutnya kita akan membuat section baru untuk memisahkan antar bab. Taruh kursor di bagian yang ingin dibuat section baru (contoh pada gambar: di tulisan Chapter 2).
- Pada Page Layout tab, Page Setup, klik Breaks.
- Dalam grup Section Breaks, pilih jenis break Next Page. Sekarang lihat format nomor halaman pada section 2 akan sama dengan section 1.
- Selanjutnya bila kita ingin menambahkan bab baru, ikuti langkah 5 sampai 7.
G. Operasi Blok & Membuat Format Nomor Halaman Yang Berbeda Dalam Dokumen Yang Sama
Daftar Isi menggunakan format angka romawi (i, ii, iii, dan seterusnya) sedangkan isi menggunakan angka arab (1, 2, 3, dan seterusnya).
Pada bagian ini juga akan digunakan Section Break.
Pada bagian ini juga akan digunakan Section Break.
- Pisahkan antar bagian (Daftar Isi dan The Article) dengan section break. Pilih tipe break Next Page.
Tip: Kita bisa membuat section break dahulu, baru kemudian mengetikkan isi dokumen. Tandai dengan judul masing-masing section. - Pada Insert tab, Header & Footer, klik Page Number dan pilih Format Page Numbers.
- Pada bagian Number format, pilih format angka romawi. Klik OK.
- Pada Insert tab, Header & Footer, klik Page Number dan sekarang pilih Bottom of Page untuk menyisipkan nomor halaman.
- Klik ganda pada footer di Section 2 (bagian The Article). Lihat contoh pada gambar.

- Selanjutnya pada grup Header & Footer, klik Page Number dan pilih Format Page Numbers.
- Pada Page numbering klik Start At dan ketikkan angka 1. Klik OK.
- Operasi Blok
Operasi blok digunakan untuk memilih kalimat. Yang nantinya kalimat yang di pilih bisa dihapu(delete), diduplikasi(copy), maupun dimodifikasi(edit) secara bersamaan.
Beberapa cara meggunakan Operasi Blok :
- Memblok satu kata : letakkan pointer pada kata tersebut lalu double klik (klok 2x)
- Memblok satu baris : letakkan kursor kiri (anah panah mouse arah ke dalam kertas) di samping baris tulisan lalu klik sekali
- Memblok semua naskah : letakkan kursor di sebelah kiri tulisan lalu klik tiga kali atau tekan tombol keyboard (ctrl + a )
H. Mencari & Mengganti Teks
1. Mencari Teks
- Dari tab Home, klik perintah Find / Ctrl + F pada keyboard, Panel navigasi akan muncul di sisi kiri layar.
- Ketik teks yang ingin Anda temukan di bidang yang berada di bagian atas panel navigasi. Contoh, ketik Riviera
- Jika teks ditemukan dalam dokumen, itu akan ditandai dengan warna kuning dan preview hasilnya akan muncul di panel navigasi
- Ketika sudah selesai, klik tanda silang ( x ) untuk menutup panel navigasi
- Untuk pencarian lebih lanjut silahkan klik panah drop down di sebelah kolom pencarian.
2. Mengganti Teks
- Kalian dapat menggunakan fitur Word Find and Replace agar dengan cepat membuat revisinya. Contoh, kita akan memakai fitur Find and Replace untuk mengubah judul sehingga lebih singkat.
- Klik Home, klik perintah Replace / Ctrl + H pada keyboard biasa / gaming rgb kalian.
- Kotak dialog Find dan Replace akan muncul lalu ketik teks yang ingin kalian temukan pada bidang Find what
- Ketik teks yang ingin Anda ganti dengan di kotak Replace. Kemudian klik Find Next.
- Word akan menemukan contoh pertama dari teks dan menyorot berwarna abu-abu.
- Tinjau teks untuk memastikan kalian ingin menggantinya. Contoh, teksnya riviera. kita akan klik Find Next lagi untuk melompat ke hasil penemuan berikutnya.
- Jika ingin menggantinya, klik Replace untuk mengubah setiap teks / Replace All untuk mengganti setiap hasil penemuan teks di seluruh dokumen.
- Teks telah diganti dari Riviera menjadi River.
- Untuk pencarian lebih lanjut, klik More di kotak dialog Find and Replace
- Perlu diingat, ketika kalian menggunakan Replace All fitur ini bisa menemukan kata yang kalian tidak ingin mengubahnya. kalian harus menggunakan opsi ini jika benar-benar yakin itu tidak akan menggantikan apa pun yang kalian tidak berniat untuk mengubahnya.
- Setelah selesai, klik Close atau Cancel untuk menutup kotak dialog.
I. Fungsi Matematika
Jika kalian ingin menampilkan sebuah rumus dan fungsi matematika seperti logaritma, eksponen, integral, dll ke dalam dokumen Microsoft Word, kalian dapat menggunakan simbol Equation. Saat mengetikkan rumus, maka Equation Editor akan memformat secara otomatis setiap elemen rumus yang Anda inginkan dan langsung dapat disisipkan pada dokumen. Untuk memulai proses pembuatan rumus dengan menu Equation, Berikut langkahnya :
- Tekan tombol Equation pada ribbon Insert pada grup Symbols, sehingga akan tampil daftar rumus pilihan yang disediakan oleh Word.
- Pilih salah satu rumus yang sesuai dengan pilihan yang disediakan, jika tak ada kalian dapat membuat rumus sendiri dengan cara klik Insert New Equation
- Kemudian Equation tools, pada grup Structrures akan ada beberapa pilihan struktur rumus yang dapat Anda pilih dan isikan.
- Setelah itu klik diluar area rumus yang Anda buat, maka rumus tadi akan langsung disisipkan pada dokumen Anda
FYI : - Fraction, digunakan untuk membuat susunan rumus pembagian
Script, digunakan untuk membuat rumus bilangan berpangkat
Radical, digunakan untuk membuat rumus bilangan akar
Integral, digunakan untuk membuat rumus Intergral
Large Operator, digunakan untuk membuat rumus bilangan sigma
Bracket, digunakan untuk membuat tada kurung kurawal
Function, digunakan untuk membuat rumus sin, cos tangen dan lainnya
Accent, digunakan untuk membuat rumus bilangan aksen
Limit and log, digunakan untuk membuat rumus limit, logaritma, min dan max.
Operator, digunakan untuk membuat rumus simbol
Matrix, digunakan untuk membuat rumus matrik
J. Penulisan Rumus Matematika
- Klik insert pada bagian ribbon.
- Lalu pilih Equation yang ada di sebelah kanan.
- Kemudian akan muncul menu dan langsung membuka menu design.
- Jika ingin membuat rumus, misalnya penjumlahan pecahan. Anda dapat menggunakan Fraction.
- Klik segitiga kebawah pada “Fraction” lalu akan muncul beberapa pilihan model untuk membuat rumus pecahan.
J. Tabel pada Microsoft Word
- Tabel adalah sekumpulan kotak yang tersusun ke dalam baris dan kolom. Tabel dapat digunakan untuk mengatur jenis konten, khususnya jika pekerjaan Anda adalah mengolah teks atau data numerik agar mudah dipahami. Dengan Microsoft Word, Anda dapat menambahkan tabel kosong atau mengubah teks / konten yang ada menjadi sebuah tabel dengan cepat Microsoft Word sebenarnya juga menyediakan fitur pembuat tabel, baik MS Word 2013 juga edisi-edisi sebelumnya atau setelahnya, meskipun tidak serinci dengan fitur yang tersedia Microsoft Excel. Adapun cara membuat tabel dengan menggunakan MS Word
- Membuat Tabel Sederhana, Klik icon tables
- Pilih seberapa besar dimensi tabel, misal disini kita buat 3x3
- Jika sudah menentukan besar tabel yang akan dibuat, langsung saja klik kotak tersebut secara otomatis, tabel akan terbuat pada lembar halaman document, dan besar dimensinya sesuai dengan kotak yang kalian pilih. Namun cara ini memiliki beberapa kekurangan diantaranya, besar tabel yang dapat dibuat tidak dapat melebihi 10 X 8, jad hanya dapat membuat tabel dibawah dari ukuran tersebut.
2. Memformat Cell & Table
- Pilih tabel ,pada tab Design,Table Styles group lalu Pilih table style yang anda inginkan.
1. Menggabungkan Sel
- Pilih sel-sel yang akan di gabungkan.
- Pada Table Tools, Layout tab, Merge Grup. Klik Merge Cells.
2. Membagi Sel
- Klik sebuah atau beberapa sel yang akan dibagi.
- Pada Table Tools, Layout tab, Merge Grup. Klik Split Merge Cells.
- Masukkan jumlah kolom atau baris yang ingin di bagi.
- Centang kotak Merge Cells before Split, apabila sel yang ingin dibagi lebih dari satu.
3. Membuat dan Menghapus Garis Pembatas Tabel
- Blok baris yang akan di atur / dibuat garis bordernya
- Pada table tools, klik design
- Klik segitiga kebawah pada borders, kemudian pilih garis yang sudah di sediakan untuk memberi batas pada table.
4. Mengubah Jumlah sel dalam tabel
- Klik sel yang akan ditambahkan baris dan kolom
- Pada table tools di menu layout, pada grup rows & coloums kita dapat memilih perintah yang diinginkan
- FYI :
- Insert Above digunakan untuk menyisipkan atau menambahkan pada bagian paling atas.
- Insert Below digunakan untuk mengisipkan atau menambahkan pada bagian paling bawah.
- Insert Left digunakan untuk menyisipkan atau menambahkan pada bagian paling kiri.
- Insert Right digunakan untuk menyisipkan atau menambahkan pada bagian paling kanan.
K. Mengurutkan teks dalam Paragraf & Tabel
1. Mengurutkan Teks didalam Paragraf
- Pilih daftar yang diurutkan.
- Masuk ke beranda Urutkan.
- Atur Urutkan menurut paragraf dan teks.
- Pilih naik (a ke z) atau turun (z ke a).
- Pilih OK.
2. Mengurutkan Teks di dalam Tabel
- Pilih / klik tabel yang akan diurutkan datanya
- Dari menu Table Tools, klik Layout
- Kemudian Klik tombol Sort untuk mulai mengurutkan data
- Pada dialog Sort yang muncul isikan nilainya
- Pada bagian My List Has, pilih Header Row jika anda melakukan blok cell tabel termasuk Header Row nya, Jika tidak pilih saja No header row.
- Pada bagian Sort by isikan listbox dengan nilai yang tersedia. Jika anda tidak menggunakan header row, maka kolom paling kiri adalah kolom 1.
- Isikan apakah anda ingin mensortir data tabel sebagai number atau teks
- Lalu jika anda ingin membuat urutan dari besar ke kecil (descending) maka anda harus memilih opsi descending, jika tidak maka data anda akan diurutkan dari kecil ke besar (ascending).
- Pastikan bahwa data yang anda gunakan telah sesuai, lalu klik OK.
Semoga dengan adanya artikel ini dapat menambah pengetahuan kita pada fungsi - fungsi apa saja yang terdapat dalam microsoft word, Terima Kasih.
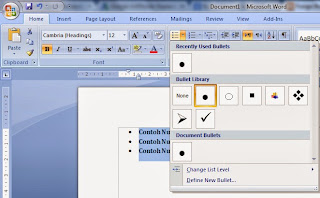




























Komentar
Posting Komentar