Mengenal Grafik di Microsoft Excel
A. Membuat Grafik di Microsoft Excel
Grafik merupakan gambaran pasang surutnya suatu keadaan atau data yang ada dengan garis atau gambar. manfaat grafik antara lain memperlihatkan atau memberikan informasi mengenai data yang lebih ringkas dan mudah dimengerti. Pembaca memperoleh informasi lebih banyak dalam waktu yang cepat. Pembaca lebih tertarik karena sajian data lebih menarik.
Berikut adalah langkah membuat grafik pada microsoft excel :
1. Pertama buka excel, lalu pilih sel yang mau dibuat grafik termasuk judul & label baris karena sel-sel ini akan menjadi sumber data pada grafik. Pada contoh kali ini, kita pilih sel A1:F6.
2. Dari tab Insert, klik perintah Chart yang diinginkan. Pada contoh ini kita akan pilih Column setelah itu pilih menu grafik yang diinginkan dari menu drop down.
3. Lalu grafik yang dipilih akan dimasukkan ke dalam worksheet.
Mencetak Table Excel
1. Pertama buka excel, lalu pilih sel yang mau dibuat grafik termasuk judul & label baris karena sel-sel ini akan menjadi sumber data pada grafik. Pada contoh kali ini, kita pilih sel A1:F6.
3. Lalu grafik yang dipilih akan dimasukkan ke dalam worksheet.
4. Jika bingung dengan grafik yang mau dipilih, kalian dapat menggunakan Chart Recommended untuk rekomendasi beberapa grafik berdasarkan sumber data yang dibuat.
B. Grafik & Gaya Tata Letak
Pada Microsoft Excel. memungkinkan kalian untuk menambahkan elemen grafik seperti judul grafik, legenda, dan label data untuk membuat grafik lebih mudah dibaca.
- Untuk menambahkan elemen grafik, klik perintah Add Chart Element pada tab Design, kemudian pilih elemen yang diinginkan dari menu drop-down.
- Untuk mengedit elemen grafik, seperti judul grafik kalian cukup klik dua kali placeholder.
- Jika kalian tidak ingin menambahkan elemen grafik satu-persatu, kalian dapat menggunakan salah satu tata letak yang disediakan Excel dengan cara klik perintah Quick Layout, kemudian pilih layout yang diinginkan dari menu drop-down.
- Untuk mengubah gaya grafik, pilih gaya yang diinginkan dari kelompok Chart styles. kalian juga dapat click panah drop-down di sebelah kanan untuk melihat lebih banyak gaya.
- Selain itu, kalian juga dapat menggunakan tombol shortcut pemformatan grafik dengan cepat untuk menambahkan elemen grafik, mengubah gaya grafik, dan menyaring data grafik.
- Pada Tab format ini akan membuat tampilan grafik menjadi lebih kompleks.
- Current selection : memformat grafik berdasarkan elemen yang disorot melalui format selection pane.
- Insert Shape : untuk menambah objek shape pada grafik yang dibuat.
- Shape Style : untuk merubah style shape yang disorot.
- WordArt Style : untuk menambah efek WordArt pada tulisan dalam grafik.
- Arrange : untuk mengatur posisi objek dan grafik.
- Size : untuk merubah ukuran grafik yang disorot.
C. Mengubah Jenis Grafik
- Dari tab Design, klik perintah Change Chart Type.
- Kotak dialog Change Chart Type akan muncul. Pilih jenis grafik dan tata letak yang baru, kemudian klik OK.
- Setelah itu jenis grafik yang dipilih akan muncul.
D. Memindahkan Grafik
- Pilih grafik yang ingin dipindahkan.
- Klik tab Design, lalu pilih perintah Move Chart.
- Kotak dialog Move Chart akan muncul lalu pilih lokasi yang diinginkan. Setelah itu klik OK.
- Grafik akan muncul di lokasi yang dipilih.
E. Mencetak Lembar Kerja
Mencetak satu atau beberapa lembar kerja :
- Pilih lembar kerja yang mau dicetak
- Tekan CTRL+P
- Klik cetak atau sesuaikan pengaturan sebelum kalian mencetaknya
Mencetak satu atau beberapa buku kerja :
- Semua file buku kerja yang mau dicetak harus satu folder yang sama.
- klik file lalu buka
- Tahan CTRL klik nama setiap buku kerja untuk dicetak, lalu klik cetak.
Mencetak semua atau sebagian lembar kerja
- Klik lembar kerja lalu klik rentang data yang ingin dicetak
- Klik file, lalu klik cetak
- Di bawah pengaturan, klik panah di samping cetak lembar aktif dan pilih opsi yang sesuai.
- Lalu klik Cetak.
- Klik sel dalam tabel untuk mengaktifkan tabel.
- Klik File, lalu klik Cetak.
- Di bawah Pengaturan, klik panah di samping Cetak Lembar Aktif dan pilih Cetak Tabel Terpilih.
- Lalu klik Cetak.
Mencetak buku kerja ke satu file
- Klik File lalu klik Cetak, atau tekan CTRL+P.
- Di bawah Printer, pilih Cetak ke File.
- Klik cetak.
- Dalam kotak dialog Simpan output cetak sebagai masukkan nama file, lalu klik OK. File akan disimpan dalam folder dokumen kalian.
F. Jenis - Jenis Grafik
Microsoft Excel menyediakan berbagai macam grafik yang dapat membantu kita dalam menyajikan data dengan lebih menarik. Berikut ini adalah beberapa jenis grafik pada excel :
1. Column Charts ( Grafik Kolom )
Grafik Kolom berguna untuk menunjukkan perubahan data dalam periode waktu tertentu atau menggambarkan perbandingan antar beberapa item.
2. Line charts (Grafik Garis)
Grafik garis dapat menunjukkan data secara terus menerus atau berkelanjutan selama periode waktu tertentu. Grafik ini sangat ideal untuk menampilkan tren data pada interval/rentang waktu yang sama.
3. Bar charts (Grafik batang)
Bar Chart adalah versi horizontal dari bagan kolom. Gunakan diagram batang jika Anda memiliki label teks besar.
4. Pie Chart
Pie Chart digunakan untuk menampilkan kontribusi setiap nilai (slice) ke total (pie). Pie chart selalu menggunakan satu seri data.
5. Area Chart
Area Chart adalah bagan garis dengan area di bawah garis yang dipenuhi dengan warna. Bagan area bertumpuk untuk menampilkan kontribusi dari setiap nilai ke total dari waktu ke waktu.
Area Chart adalah bagan garis dengan area di bawah garis yang dipenuhi dengan warna. Bagan area bertumpuk untuk menampilkan kontribusi dari setiap nilai ke total dari waktu ke waktu.
6. Combo Chart
Merupakan grafik kombinasi dari beberapa jenis grafik sekaligus misalnya mengkombinasikan grafik kolom dengan grafik garis.
7. X Y ( Schatter )
Grafik ini menunjukkan hubungan antara nilai-nilai variabel sumbu X dengan nilai-nilai variabel sumbu Y. Grafik ini dapat kita gunakan untuk menggambar grafik linear misalnya grafik tegangan versus kuat arus
8. Stock Chart
Grafik stok banyak digunakan untuk menggambarkan fluktuasi harga stok. Namun grafik ini juga dapat digunakan untuk data ilmiah
9. Surface
Grafik permukaan sangat berguna ketika kita ingin mencari kombinasi yang optimal dari 2 rangkaian data. Seperti dalam peta topografi,
10. Radar
Grafik radar adalah grafik dan / atau plot yang terdiri dari jari-jari yang menjelaskan nilai satu variabel. Panjang jari-jari sama dengan besarnya nilai variabel. kemudian garis ditarik menghubungkan nilai-nilai data tersebut. Hal ini membentuk plot berbentuk radar atau bintang. Grafik radar membandingkan nilai keseluruhan dari sejumlah rangkaian data.
Reference :
https://www.edutafsi.com/2015/01/jenis-jenis-grafik-dalam-excel.html/
https://support.office.com/id-id/article/mencetak-lembar-kerja-atau-buku-kerja-f4ad7962-b1d5-4eb9-a24f-0907f36c4b94
https://support.office.com/id-id/article/mencetak-lembar-kerja-atau-buku-kerja-f4ad7962-b1d5-4eb9-a24f-0907f36c4b94



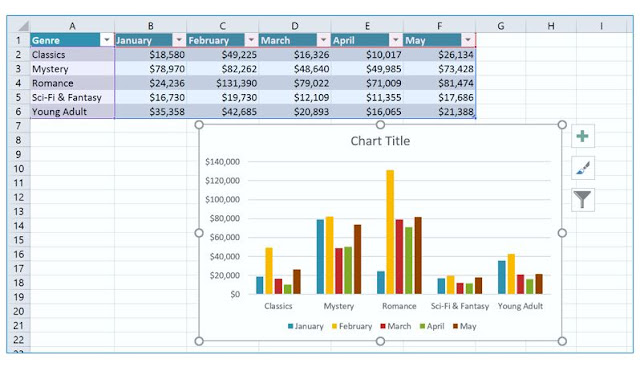




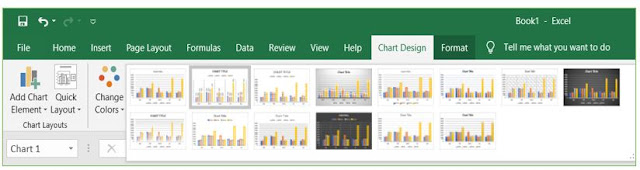






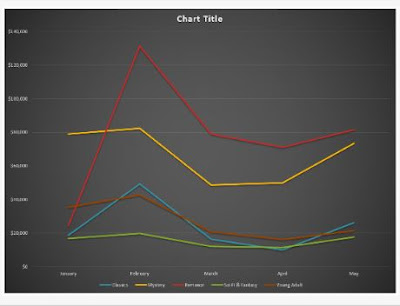














Komentar
Posting Komentar