Membuat Database di Microsoft Excel
Database pada Excel merupakan suatu hal yang sangat bermanfaat dalam hal pekerjaan ataupun urusan lainnya. Kata Database sendiri berasal dari Bahasa Inggris yang berarti basis data. Database merupakan kumpulan informasi yang ada dan disimpan pada komputer. Informasi atau data ini dapat berguna jika digunakan pada masa yang akan datang. Database ini sangat berguna untuk menyimpan suatu informasi pada objek tertentu yang telah diringkas menjadi satu. Kali ini, saya akan membahas tentang cara membuat database excel dengan menggunakan VBA Excel & Form Excel.
- Pertama-tama, buatlah form database untuk menginput data mahasiswa baru lalu beri all border agar rapih dan tulis masing2 keterangan pada tiap kolom yang tersedia.
- Setelah selesai membuat datanya, Klik Save As dan pilih pada Save As type dengan Excel Micro-Enabled Workbook setelah itu klik save.
- Selanjutnya, klik tab view lalu pilih macro dan beri nama pada macro lalu pilih Create.
- Setelah memberi nama macro dan memilih create , akan muncul jendela baru yaitu visual basic seperti berikut atau tekan ALT + F11
- Setelah itu klik kanan pada VBAProject lalu pilih insert> userform , maka akan muncul tampilan seperti diatas.
- Pada userform1, kita dapat mendesign form sesuai yang kita inginkan dengan menggunakan fitur-fitur yang tersedia seperti caption dan pictures, pada gambar diatas saya mencoba memakai fitur pictures untuk merubah background sesuai yang diinginkan.
- Setelah selesai mendesign, masukkan codingan pada Commandbutton1 ( INPUT ) dengan cara double click pada button INPUT.
- Berikut adalah codingan button INPUT dan BATAL.
- Buatlah sebuah tombol untuk mengaktifkan VBA dengan menggunakan Shape > TextBox seperti gambar diatas. Setelah itu, masukan macro yang sudah dibuat kedalam START dengan cara klik kanan lalu pilih Assign Macro lalu pilih macro datamhs kemudian klik OK.
- Dengan begitu kita bisa menginput Data Mahasiswa menggunakan VBA
B. Menggunakan Form Excel
- Pertama kita perlu membuat tabel databasenya. Sebelum memakai fitur form, terlebih dahulu kita tentukan jumlah kolom tabel yang akan digunakan seperti contoh : Jika mau membuat 10 kolom isi, maka kalian blok Kolom A sampai dengan J, kemudian tampilkan kotak dialog "Create Table" dengan memilih menu Excel.
- Setelah itu klik OK, lalu kalian tinggal mengubah tulisan "Column1" dan seterusnya dengan judul masing-masing kolom.
- Selanjutnya, menampilkan icon form. Awalnya menu perintah form ini tidak ditampilkan pada menu bagian sudut kiri atas(menu ribbon), maka untuk dapat menampilkannya kalian bisa mengikuti langkah berikut.
- Klik tanda panah kecil pada menu Ribbon lalu pilih "More Commands" dan akan tamil kotak dialog "Excel Options" yang menyorot menu Quick Acces Toolbar.
- Pada menu drop-down dibawah tulisan "Choose Commands From:", pilih "Commands Not in the Ribbon", kemudian temukan dan pilih menu "Form..." pada kotak daftar disebelah kiri setelah itu klik tombol "Add>>" maka menu "Form..." tersebut akan tampil di kotak daftar sebelah kanan.
- Jika sudah klik "Add>>" lalu klik "OK" dan icon telah berhasil kalian aktifkan icon tersebut berbentuj (kotak) terlihat seperti gambar dibawah ini.
- Setelah melakukan langkah diatas, selanjutnya saat menu icon form kalian klik, maka form entry data ditampilkan dengan isian sesuai judul kolom tabel yang dibuat sebelumnya.
- Anda dapat melakukan pengisian database kali ini dengan mengisi tiap column seperti gambar dibawah ini.
- Setelah selesai diisi , tekan enter lalu data yang sudah diketik akan muncul seperti gambar dibawah ini sesuai dengan yang anda isi tadi.













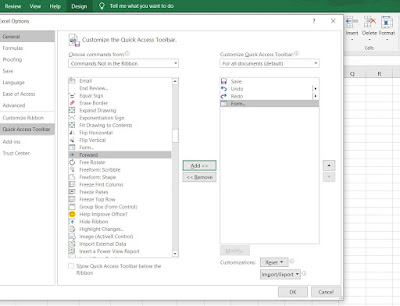





Komentar
Posting Komentar